OBS Studio: The Ultimate Guide
Introduction
AnyDesk is a popular remote desktop software that allows users to connect to and control a computer remotely, offering a seamless experience for remote support, collaboration, and access to personal and professional resources from anywhere. This guide provides an in-depth look at AnyDesk, its features, installation process, and tips for effective use.
Key Features
- Cross-Platform Support: AnyDesk is available on Windows, macOS, Linux, iOS, Android, and even Raspberry Pi, ensuring compatibility across a wide range of devices.
- High Performance: With its DeskRT codec, AnyDesk provides high frame rates, low latency, and efficient bandwidth usage, making remote sessions smooth and responsive.
- Security: AnyDesk uses robust security measures, including TLS 1.2 encryption and RSA 2048 asymmetric key exchange, ensuring your data remains secure.
- File Transfer: Easily transfer files between local and remote devices with the built-in file transfer feature.
- Session Recording: Record remote sessions for later review or auditing purposes.
- Customizable Interface: Tailor the AnyDesk interface to match your branding or personal preferences.
- Remote Printing: Print documents from the remote computer to your local printer.
- Unattended Access: Set up unattended access for devices to connect without manual authorization, ideal for server management and remote support.

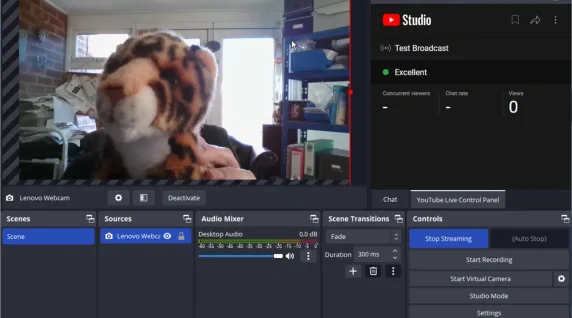
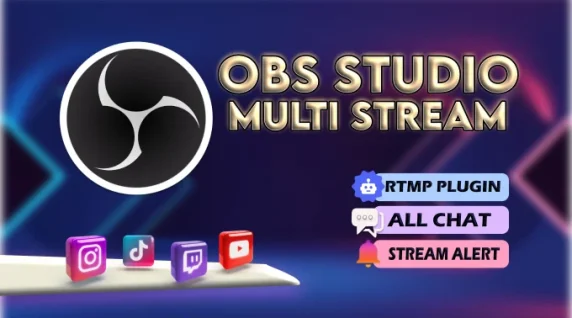
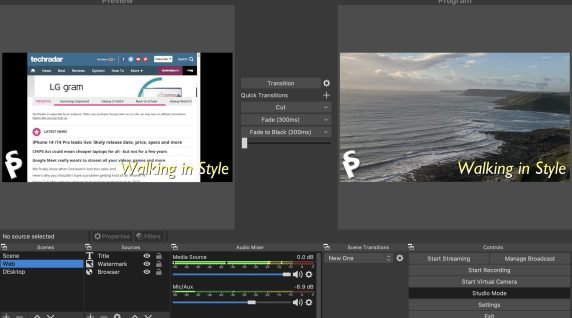
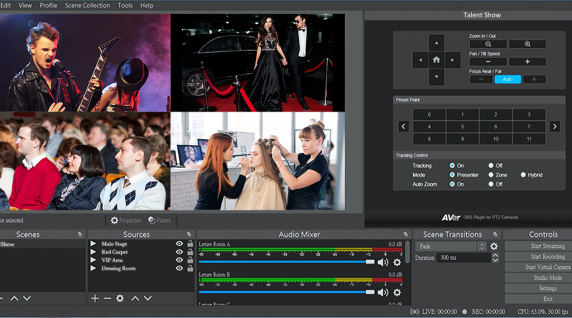
Installation and Setup
For Windows:
- Download OBS Studio:
- Visit the official OBS Studio website.
- Click on the Windows download button.
- Install OBS Studio:
- Open the downloaded installer file.
- Follow the on-screen instructions to complete the installation.
- Launch OBS Studio:
- Open OBS Studio from your desktop or start menu.
- Run the Auto-Configuration Wizard to optimize settings based on your hardware and preferences.
For macOS:
- Download OBS Studio:
- Go to the OBS Studio website.
- Download the macOS version.
- Install OBS Studio:
- Open the downloaded DMG file.
- Drag the OBS Studio icon to the Applications folder.
- Open OBS Studio:
- Launch OBS Studio from the Applications folder.
- Use the Auto-Configuration Wizard for initial setup.
Download Your Remote Desktop Software for Linux
Using AnyDesk
Establishing a Remote Connection:
- Open AnyDesk on both the local and remote devices.
- Enter Address: In the local device, enter the AnyDesk address of the remote device in the “Remote Desk” field.
- Connect: Click the “Connect” button.
- Authorization: On the remote device, accept the connection request. For unattended access, ensure you have set up a password.
- Control Remote Device: Once connected, you can control the remote device as if you were physically present.
File Transfer:
- During a Session: Click on the file transfer icon in the AnyDesk toolbar.
- Drag and Drop: Drag files from your local device to the remote device or vice versa.
Remote Printing:
- Initiate Print Job: From the remote computer, print the document.
- Select Printer: Choose the AnyDesk printer.
- Receive Print: The print job will be sent to your local device, allowing you to print using your local printer.
Tips for Effective Use
- Optimize Performance:
- Adjust the quality and bandwidth settings in the AnyDesk options to balance performance and visual quality based on your network conditions.
- Ensure Security:
- Use strong passwords for unattended access and regularly update them.
- Enable two-factor authentication (2FA) for an additional layer of security.
- Session Recording:
- Use the session recording feature to keep records of remote support sessions for training or auditing.
- Custom Alias:
- Set up a custom alias for your AnyDesk address to make it easier to remember and share.
Conclusion
AnyDesk is a powerful and versatile tool for remote desktop access, offering a range of features designed to make remote work, support, and collaboration more efficient and secure. Whether you’re an IT professional providing support or an individual needing access to a remote computer, AnyDesk provides the tools you need for a seamless experience. Explore its capabilities and leverage its advanced features to enhance your remote operations.
