
VLC Media Player: The Ultimate Guide
VLC Media Player is one of the most popular and versatile media players available today. Developed by the VideoLAN project, VLC is a free and open-source cross-platform multimedia player that supports a vast array of audio, video, and streaming protocols. This guide will help you understand the key features, functionalities, and how to make the most of VLC Media Player.
VLC Media Player New Features 2025
VLC Media Player has introduced a groundbreaking feature: AI-Powered Offline Subtitling and Translation. Unveiled at CES 2025, this enhancement allows users to automatically generate and translate subtitles in real-time without an internet connection.
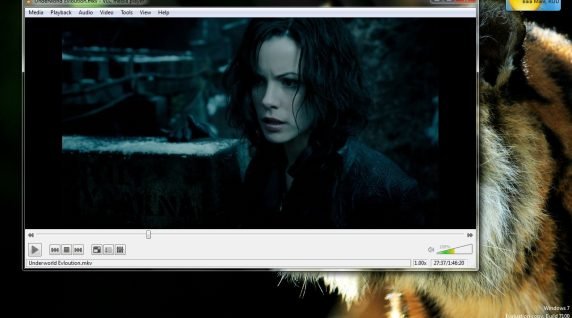
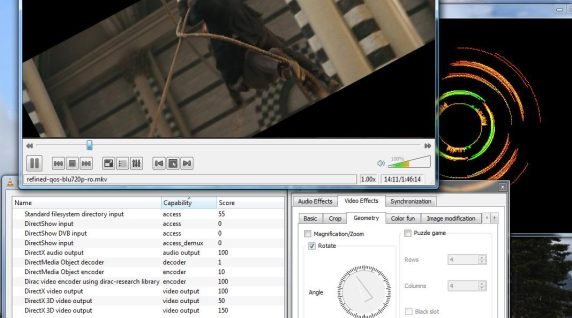
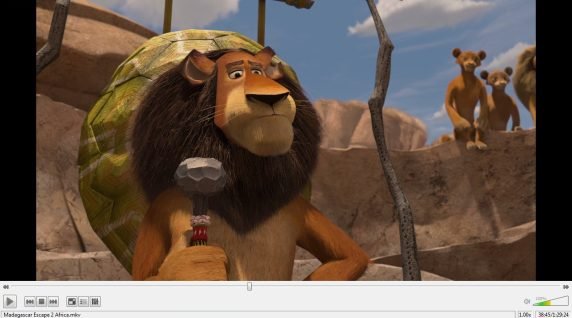

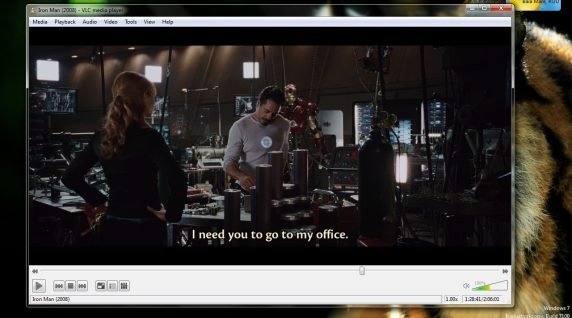
Key Features
- Offline Functionality: Utilizing open-source AI models, VLC processes subtitle generation and translation directly on your device, eliminating the need for cloud services or internet access. Top AI Tools List – OpenTools+1The Verge+1
- Multilingual Support: The feature supports over 100 languages, enabling seamless translation and making diverse content more accessible. Lifehacker+2The Verge+2Top AI Tools List – OpenTools+2
- User Privacy: By performing all processes locally, VLC ensures user data remains secure and private.
- Wide Format Support: VLC supports almost all audio and video formats without needing additional codecs. This includes popular formats like MP4, AVI, MKV, MP3, FLAC, and more.
- Cross-Platform Compatibility: Available on Windows, macOS, Linux, iOS, and Android, VLC ensures seamless media playback across all your devices.
- Free and Open Source: VLC is completely free to use and is open-source, allowing developers to contribute and improve the software continuously.
- Streaming Capabilities: VLC can stream media from the internet and other networks, making it an excellent choice for online content consumption.
- Customizable Interface: Users can customize VLC’s interface with skins and extensions to enhance functionality and personalize their experience.
- Advanced Playback Controls: VLC offers a range of playback controls including playback speed adjustment, subtitle synchronization, audio and video filters, and equalizer settings.
- Subtitle Support: VLC supports a wide range of subtitle formats, and it can even search and download subtitles automatically from the internet.
- Recording and Conversion: VLC can record your desktop and convert media files into different formats, adding to its versatility.
Using VLC Media Player
Playing Media Files
- Launch VLC.
- To open a file, click on
Media>Open File, or drag and drop your media file into the VLC window. - Use the playback controls at the bottom to play, pause, skip, or adjust the volume.
Streaming Online Content
- Go to
Media>Open Network Stream. - Enter the URL of the stream you want to play and click
Play.
Customizing the Interface
- Go to
Tools>Preferences>Interface. - Here, you can choose a different interface style, change the language, and adjust other settings.
- To apply skins, go to the VLC skins website, download your desired skin, and apply it through
Tools>Preferences>Interface>Use custom skin.
Adding Subtitles
- While playing a video, go to
Subtitle>Add Subtitle File. - Browse and select your subtitle file.
- VLC will sync the subtitles with your video. You can adjust the timing by going to
Tools>Track Synchronization.
Recording Your Screen
- Go to
Media>Open Capture Device. - Set the capture mode to
Desktop. - Adjust the frame rate and click
Play. - To start recording, go to
Playback>Record.
- Choppy Playback: Ensure your system meets the minimum requirements and try increasing the cache size in
Tools>Preferences>Input/Codecs. - No Sound: Check the volume settings in VLC and your system. Ensure the correct audio output module is selected in
Tools>Preferences>Audio. - Subtitle Issues: Make sure your subtitle file is correctly formatted and compatible with the video. Adjust synchronization if needed.
Conclusion
VLC Media Player is a powerful tool for all your media needs, whether you’re watching movies, listening to music, or streaming online content. With its robust feature set and user-friendly interface, VLC remains the go-to choice for media playback on any device. Explore its extensive capabilities and tailor it to suit your preferences for the best multimedia experience.
