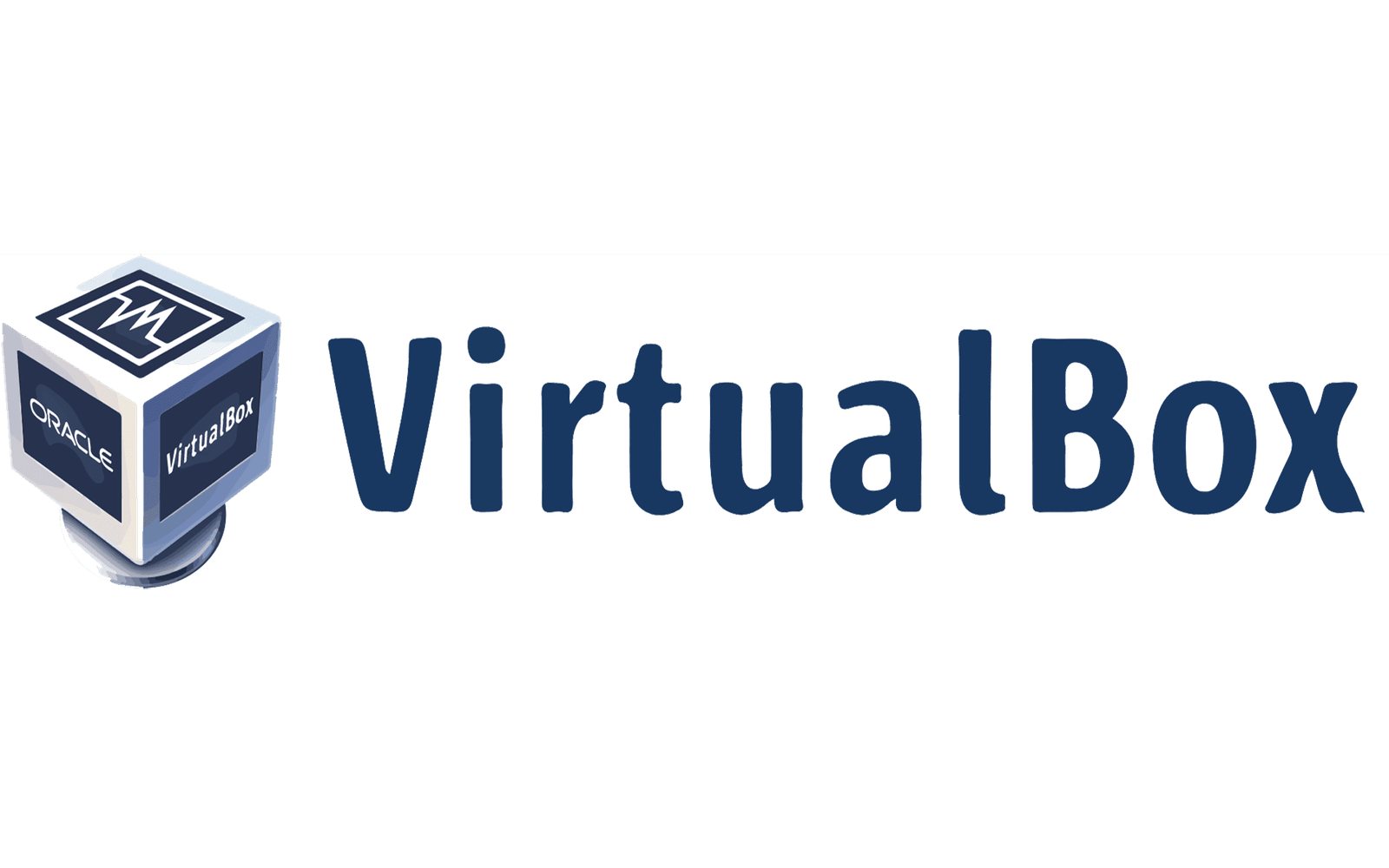
Virtual Box (Version 7.0.20)
VirtualBox is a powerful, open-source virtualization software developed by Oracle. It allows users to run multiple operating systems simultaneously on a single physical machine. Whether you are a developer, tester, or simply someone looking to experiment with different operating systems, VirtualBox provides a versatile and user-friendly platform for virtualization. This guide provides an overview of VirtualBox, its features, installation process, and tips for effective use.

Virtual Box: The Ultimate Guide
Key Features
Virtual Box Version: 7.1.6
- Cross-Platform Support:
- Wide Compatibility: VirtualBox runs on various host operating systems, including Windows, macOS, Linux, and Solaris.
- Guest OS Support: Supports a vast array of guest operating systems, including Windows, Linux distributions, macOS, Solaris, and more.
- Snapshots:
- Save System State: Take snapshots of virtual machines (VMs) to save their state at a particular point in time. Snapshots allow you to revert back to a previous state easily.
- Multiple Snapshots: Manage multiple snapshots for each VM, creating a timeline of states you can switch between as needed.
- Virtual Machine Cloning:
- Full Clone: Create an exact copy of an existing VM, including its settings and virtual disk.
- Linked Clone: Create a clone that shares the virtual disk with the parent VM, saving disk space and allowing for quick deployment of similar VMs.
- Seamless Mode:
- Integration with Host OS: Seamlessly integrate guest applications with the host desktop, making it appear as if the guest applications are running directly on the host OS.
- Shared Folders and Clipboard:
- File Sharing: Share folders between the host and guest OS, enabling easy file transfer and access.
- Clipboard Sharing: Copy and paste text and data between the host and guest operating systems.
- Networking:
- Multiple Networking Modes: Support for various networking modes, including NAT, Bridged, Internal, Host-only, and NAT Network, allowing flexible network configurations for VMs.
- Port Forwarding: Configure port forwarding rules to enable access to services running on the guest OS from the host or external networks.
- Resource Management:
- Scalable Performance: Allocate CPU cores, memory, and disk space to each VM based on available resources and requirements.
- Disk Management: Use dynamic or fixed-size virtual disks, and manage disk snapshots and clones efficiently.
Installation and Setup
Downloading VirtualBox:
- Official Website: Visit the VirtualBox official website (virtualbox.org) to download the latest version of the software for your operating system.
Installation:
- Windows: Run the downloaded installer and follow the on-screen instructions to complete the installation.
- macOS: Open the downloaded DMG file and drag the VirtualBox icon to the Applications folder. Follow any additional instructions to complete the setup.
- Linux: Use your distribution’s package manager to install VirtualBox, or download and install the package from the VirtualBox website.
Setting Up a Virtual Machine:
- Creating a New VM: Open VirtualBox and click the “New” button. Follow the prompts to name your VM, select the type and version of the guest OS, and allocate resources.
- Installing the Guest OS: Insert the installation media (ISO file or physical disk) for the guest OS. Start the VM and follow the installation process for the guest OS.
Using VirtualBox
Managing Virtual Machines:
- Starting and Stopping VMs: Use the VirtualBox Manager to start, pause, save the state, and stop your VMs.
- Configuring VMs: Access the settings menu for each VM to adjust hardware allocation, network settings, shared folders, and more.
Taking and Managing Snapshots:
- Creating Snapshots: Take snapshots before making significant changes to the VM. Access the snapshot manager to create, restore, and delete snapshots.
- Restoring Snapshots: Revert the VM to a previous snapshot if needed. This is useful for testing and development purposes.
Using Shared Folders and Clipboard:
- Setting Up Shared Folders: Configure shared folders in the VM settings to enable file sharing between the host and guest OS. Mount the shared folder in the guest OS to access it.
- Clipboard Integration: Enable bidirectional clipboard in the VM settings to copy and paste between the host and guest OS.
Networking and Port Forwarding:
- Configuring Network Adapters: Choose the appropriate network mode for your VM’s requirements. Configure multiple network adapters if needed.
- Setting Up Port Forwarding: Define port forwarding rules in the network settings to allow external access to services running on the guest OS.
Advanced Features
VirtualBox Extension Pack:
- Additional Features: Install the VirtualBox Extension Pack to access additional features like USB 2.0/3.0 support, VirtualBox RDP, disk encryption, and NVMe support.
- Installation: Download the Extension Pack from the VirtualBox website and install it via the VirtualBox Manager.
Command Line Interface (CLI):
- VBoxManage: Use the VBoxManage command line tool to control and manage VMs, automate tasks, and configure settings without using the GUI.
- Automation Scripts: Create scripts to automate the setup, management, and operation of VMs using VBoxManage commands.
Virtual Networking:
- Internal Network: Set up isolated networks for VMs to communicate with each other without external access.
- Host-Only Network: Create a private network between the host and VMs, useful for testing and development environments.
Guest Additions:
- Enhanced Integration: Install Guest Additions in the guest OS to improve performance and integration. Features include better video support, shared clipboard, and seamless mode.
- Installation: Mount the Guest Additions ISO from the VirtualBox menu within the running VM and follow the installation instructions.
Troubleshooting Common Issues
Performance Issues:
- Resource Allocation: Ensure that the VM has sufficient CPU, memory, and disk resources allocated. Adjust settings based on the host system’s capabilities.
- Hardware Virtualization: Enable hardware virtualization (VT-x/AMD-V) in your BIOS/UEFI settings to improve performance.
Guest OS Installation Problems:
- Correct ISO Image: Verify that you are using a valid and compatible ISO image for the guest OS.
- Settings Configuration: Ensure that the VM settings match the requirements of the guest OS, including correct version, architecture (32-bit/64-bit), and allocated resources.
Networking Issues:
- Network Mode: Check that the network mode (NAT, Bridged, etc.) is correctly configured based on your needs.
- Firewall Settings: Ensure that firewalls on the host and guest OS are not blocking network access.
Conclusion
VirtualBox is a robust and flexible virtualization tool that caters to a wide range of users, from developers and testers to IT professionals and hobbyists. Its extensive features, cross-platform support, and ease of use make it an excellent choice for running multiple operating systems on a single machine. By following this guide, you can set up, customize, and optimize VirtualBox to create efficient and versatile virtual environments for your needs. Whether you are experimenting with new operating systems, developing software, or setting up test environments, VirtualBox provides the tools and functionality to achieve your goals.
