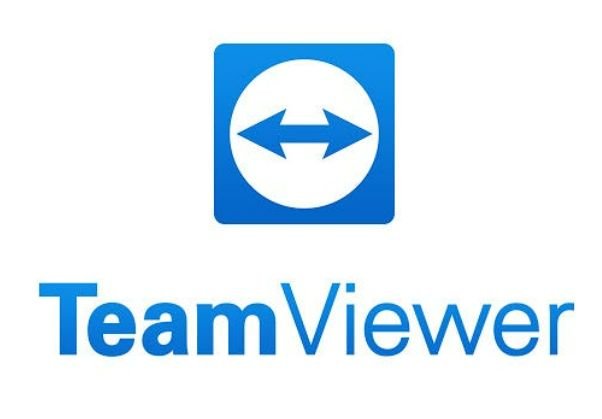
TeamViewer
TeamViewer is a powerful and versatile remote access and control software that allows users to connect to and interact with computers and mobile devices from anywhere in the world. Launched in 2005 by TeamViewer GmbH, this tool is widely used for remote support, online meetings, file transfers, and collaborative work. Its ease of use, robust security features, and cross-platform compatibility make it a popular choice for both personal and professional use.
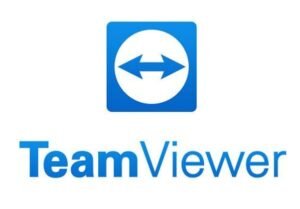
Team Viewer: The Ultimate Guide
Key Features of TeamViewer
Remote Control and Access:
- Cross-Platform Support: TeamViewer supports multiple operating systems, including Windows, macOS, Linux, iOS, and Android, allowing seamless remote access and control across different devices.
- Unattended Access: Configure remote computers for unattended access, enabling you to connect without needing someone on the other end to accept the connection.
Online Meetings and Collaboration:
- Video Conferencing: Host and join video conferences with high-definition video and audio, supporting up to 300 participants.
- Screen Sharing: Share your screen with others in real-time, ideal for presentations, training sessions, and collaborative work.
- Whiteboard: Use the whiteboard feature to annotate on the screen during meetings for enhanced collaboration.
File Transfer:
- Secure File Transfer: Transfer files between connected devices securely and quickly, supporting large file sizes.
Security:
- End-to-End Encryption: TeamViewer uses 256-bit AES encryption and two-factor authentication (2FA) to ensure secure connections and data protection.
- Compliance: The software complies with various international security standards, making it suitable for use in industries like healthcare and finance.
Support for Mobile Devices:
- Remote Control for Mobile Devices: Remotely control Android devices and provide remote support for iOS devices, making it a versatile tool for managing mobile devices.
Multi-User Support:
- User Management: Create and manage multiple user accounts within an organization, assigning roles and permissions as needed.
- Session Recording: Record remote sessions and meetings for later review and auditing.
Installation and Setup
Downloading TeamViewer:
- Visit the official TeamViewer website to download the appropriate version for your operating system. Both free (for personal use) and paid (for business use) versions are available.
Installation:
- Run the downloaded installer and follow the on-screen instructions to complete the installation. During setup, you can choose to install TeamViewer as a service for unattended access.
Initial Setup:
- After installation, open TeamViewer and create a free account or sign in with an existing one. This account will be used to manage your devices and connections.
Using TeamViewer
Connecting to a Remote Device:
- Remote Control: Enter the ID and password of the remote device into the TeamViewer interface to establish a connection. For unattended access, you can use a pre-set password.
- QuickSupport: Send the remote user a link to download the TeamViewer QuickSupport app, which allows them to share their device ID and password for a one-time support session.
Hosting and Joining Meetings:
- Hosting: Click on the “Meeting” tab and select “Start instant meeting” to host a meeting. Share the meeting ID with participants to join.
- Joining: Enter the meeting ID in the “Join meeting” field to participate in an online meeting.
File Transfer:
- Initiate a file transfer session by selecting the “File transfer” option instead of “Remote control” when connecting to a device. Drag and drop files between the local and remote devices.
Tips and Tricks
- Custom Branding:
- For business users, customize the TeamViewer interface with your company’s branding to provide a professional appearance during remote support sessions.
- Performance Optimization:
- Adjust the connection quality settings based on your internet speed to ensure smooth performance. Lowering the quality can improve speed on slower connections.
- Using the Mobile App:
- Install the TeamViewer mobile app on your smartphone or tablet to provide remote support or access your computers on the go.
Common Issues and Troubleshooting
- Connection Problems:
- Ensure both devices have a stable internet connection. Check firewall and antivirus settings to ensure they are not blocking TeamViewer.
- Security Warnings:
- Regularly update TeamViewer to the latest version to benefit from security patches and improvements. Enable two-factor authentication for enhanced security.
- Lag and Slow Performance:
- If experiencing lag, optimize the connection settings within TeamViewer. Close unnecessary applications on both local and remote devices to free up resources.
TeamViewer for Businesses
For businesses, TeamViewer offers additional features and benefits:- Advanced User Management: Manage user permissions and access levels across the organization.
- Priority Support: Access to premium support services for faster resolution of issues.
- Integration: Integrate TeamViewer with other business tools and applications through APIs and plugins.
