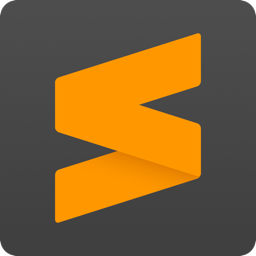
Sublime Text
Sublime Text is a sophisticated text and code editor that is widely acclaimed for its speed, flexibility, and powerful features. It is designed to enhance productivity and provide a seamless coding experience for developers. Available for Windows, macOS, and Linux, Sublime Text supports numerous programming languages and offers extensive customization options.
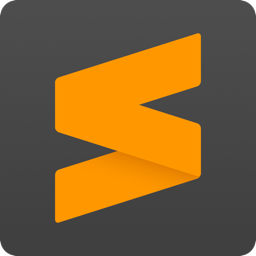
Sublime Text: The Ultimate Guide
Key Features
Elegant User Interface:
- Distraction-Free Mode: A full-screen, minimalistic mode that removes all distractions, allowing you to focus entirely on your code.
- Multiple Split Views: Open and edit multiple files side by side, or split the same file into multiple views for better code management.
Performance and Speed:
- Lightweight: Sublime Text is optimized for performance, ensuring fast startup times and smooth operation, even with large files.
- Command Palette: Access functionalities quickly with a few keystrokes using the Command Palette, which provides instant access to commands, settings, and more.
Advanced Editing Features:
- Multiple Selections: Make ten changes at the same time, not one change ten times. Multi-selection allows you to interactively change many lines at once, rename variables with ease, and manipulate files faster.
- Goto Anything: Quickly navigate to files, symbols, or lines using the Goto Anything feature, which significantly speeds up navigation in large projects.
Syntax Highlighting and Auto-Completion:
- Language Support: Out-of-the-box support for numerous programming languages, with syntax highlighting and auto-completion to improve coding efficiency.
- Custom Syntax Definitions: Create and customize syntax definitions to extend support to additional languages or customize existing ones.
Extensibility and Customization:
- Package Control: Easily install and manage plugins with Package Control, a powerful package manager that allows you to extend Sublime Text’s functionality.
- Custom Key Bindings: Customize key bindings to suit your workflow, enabling faster and more efficient coding.
Installation and Setup
Download:
- Official Website: Download Sublime Text from its official website (sublimetext.com). Ensure you choose the correct version for your operating system.
Installation:
- Windows and macOS: Run the installer and follow the on-screen instructions to complete the installation.
- Linux: Follow the specific installation instructions for your distribution, typically involving using a package manager like
aptoryum.
Initial Configuration:
- Preferences: Open the preferences menu to customize settings such as theme, font size, and color schemes.
Using Sublime Text
Creating and Opening Files:
- New Files: Click on “File” > “New File” to create a new document.
- Opening Files: Use “File” > “Open File” or “Goto Anything” (Ctrl+P) to quickly open existing files by typing their name.
Editing Code:
- Syntax Highlighting: Sublime Text automatically detects and highlights syntax based on the file extension. You can manually select the language from the bottom right corner of the window.
- Multiple Cursors and Selections: Hold Ctrl (Cmd on macOS) and click in multiple places to create multiple cursors for simultaneous editing.
Navigating Code:
- Goto Anything: Press Ctrl+P (Cmd+P on macOS) to open the Goto Anything panel. Type the name of a file, symbol, or line number to quickly navigate within your project.
- Goto Definition: Use Ctrl+R (Cmd+R on macOS) to jump to the definition of a function or class in your code.
Using Plugins and Packages:
- Package Control: Open the Command Palette (Ctrl+Shift+P or Cmd+Shift+P) and type “Install Package Control” to install the Package Control plugin. Once installed, use it to find and install additional packages.
- Popular Plugins: Some popular plugins include “Emmet” for HTML and CSS, “SublimeLinter” for code linting, and “GitGutter” for Git integration.
Advanced Features
Snippets:
- Code Snippets: Create and use snippets for commonly used code blocks. Access them via the Command Palette or by typing the snippet’s trigger word and pressing Tab.
- Custom Snippets: Define custom snippets in the User Snippets settings to streamline repetitive coding tasks.
Macros:
- Recording Macros: Record a sequence of actions to automate repetitive tasks by selecting “Tools” > “Record Macro”. Perform the actions and then stop recording.
- Playing Macros: Play back the recorded macro using “Tools” > “Playback Macro”.
Build Systems:
- Custom Build Systems: Define custom build systems to compile and run your code directly from Sublime Text. Access build systems from “Tools” > “Build System”.
Troubleshooting Common Issues
- Performance Issues:
- Large Files: If Sublime Text slows down with large files, consider disabling unnecessary plugins or splitting the file into smaller parts.
- High CPU Usage: Ensure that plugins are up to date and remove any that are not essential to reduce CPU load.
- Plugin Issues:
- Compatibility: Some plugins may not be compatible with newer versions of Sublime Text. Check for plugin updates or alternatives if you encounter issues.
- Installation Errors: Use Package Control to ensure proper installation of plugins and avoid manual installation errors.
- Customization Problems:
- Restoring Defaults: If custom settings cause issues, you can reset Sublime Text to its default state by deleting the configuration files located in the User directory.
