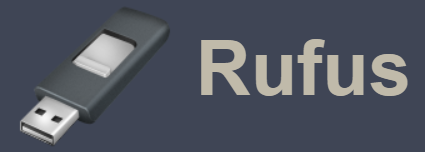
Rufus Pendrive Bootable Making
Rufus is a free, open-source utility designed to create bootable USB drives from ISO images. Developed by Pete Batard, Rufus is known for its speed, reliability, and ease of use. It's a must-have tool for anyone needing to install or repair an operating system, create live USBs, or perform system diagnostics.
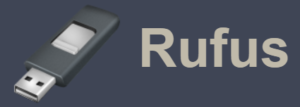
Rufus: The Ultimate Guide
Key Features of Rufus
Bootable USB Creation:
- Operating System Installation: Easily create bootable USB drives to install various operating systems, including Windows, Linux, and macOS.
- Live USBs: Create live USB drives that allow you to run an operating system directly from the USB without installing it on your hard drive.
Speed and Efficiency:
- Fast Performance: Rufus is known for its speed, significantly faster than many other tools for creating bootable USB drives.
- Low System Resource Usage: Rufus is lightweight and doesn’t consume many system resources, ensuring smooth operation even on older computers.
File System Support:
- Multiple File Systems: Supports various file systems, including FAT32, NTFS, UDF, and exFAT, providing flexibility depending on your needs.
Advanced Options:
- Partition Scheme and Target System Type: Allows you to choose between MBR (Master Boot Record) and GPT (GUID Partition Table) partition schemes, and target BIOS or UEFI systems.
- Bad Block Check: Includes a feature to scan and check the USB drive for bad blocks, ensuring the reliability of the bootable media.
Free and Open Source:
- No Cost: Rufus is completely free to download and use, with no hidden fees or premium versions.
- Open Source: The source code is available for anyone to inspect, modify, and contribute to, fostering transparency and community-driven development.
Installation and Setup
Downloading Rufus:
- Visit the official Rufus website to download the latest version of the utility. Rufus is available as a portable application, meaning it doesn’t require installation and can be run directly from a downloaded executable.
Launching Rufus:
- Double-click the downloaded executable file to launch Rufus. You may need to grant administrative permissions for it to run.
Initial Setup:
- Insert the USB drive you want to use for creating the bootable media. Rufus will automatically detect the drive.
Using Rufus
Creating a Bootable USB Drive:
- Select the USB Drive: In the Rufus interface, select the USB drive you wish to use from the “Device” dropdown menu.
- Choose the ISO Image: Click the “Select” button next to the “Boot selection” field and browse for the ISO file you want to use.
- Partition Scheme and Target System: Choose the appropriate partition scheme (MBR or GPT) and target system type (BIOS or UEFI).
- File System: Select the file system you want to use (FAT32, NTFS, etc.).
- Start the Process: Click the “Start” button. Rufus will warn you that all data on the USB drive will be erased. Confirm to proceed, and Rufus will create the bootable USB drive.
Advanced Options:
- Bad Block Check: Enable the “Check device for bad blocks” option to ensure the USB drive’s reliability.
- Label and Formatting: You can set a custom volume label and format options to suit your needs.
Monitoring Progress:
- Rufus provides a detailed progress bar and log, allowing you to monitor the creation process in real-time. The utility will notify you when the process is complete.
Tips and Tricks
- Using a Fast USB Drive:
- High-Speed USB: Use a USB 3.0 or higher drive for faster performance when creating and using bootable media.
- Reliable Brands: Choose reliable brands to minimize the risk of errors and data corruption.
- Backup Important Data:
- Data Safety: Always back up important data from the USB drive before using Rufus, as the process will erase all existing data on the drive.
- Regular Updates:
- Stay Updated: Regularly check for updates to Rufus to ensure compatibility with the latest operating systems and features.
Common Issues and Troubleshooting
- USB Drive Not Recognized:
- Check Connections: Ensure the USB drive is properly connected. Try using a different USB port or restarting Rufus.
- Format the Drive: If the drive is still not recognized, use a disk management tool to format it before retrying with Rufus.
- Boot Issues:
- Correct Settings: Ensure you have selected the correct partition scheme and target system type for your hardware.
- BIOS/UEFI Settings: Check your BIOS/UEFI settings to ensure USB booting is enabled and the boot order is correct.
- Error Messages:
- Review Logs: Check the log window in Rufus for detailed error messages and consult the Rufus FAQ for troubleshooting tips.
