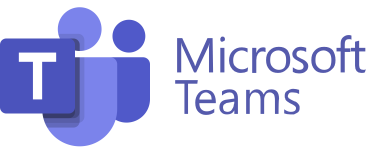
Microsoft Teams
Microsoft Teams is a collaboration and communication platform developed by Microsoft as part of the Microsoft 365 suite. It combines workplace chat, video meetings, file storage, and application integration to enhance teamwork and productivity. This guide provides an overview of Microsoft Teams' key features, how to get started, and tips for effective use.
Download Microsoft Teams work or school (Desktop)
Download Microsoft Teams Home Users (Desktop)
Download Microsoft Teams (Android Version 11+)
Download Microsoft Teams (Android Version 8+)
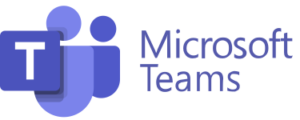
Microsoft Teams: The Ultimate Guide
Key Features
- Chat: Persistent chat for ongoing team communication.
- Meetings: Schedule and host video and audio meetings.
- Channels: Organize conversations and projects into channels.
- File Sharing: Share and collaborate on files within Teams.
- Integration: Integrate with other Microsoft 365 apps and third-party services.
- Collaboration Tools: Built-in tools for real-time collaboration on documents.
- Security: Enterprise-level security and compliance features.
- Mobile App: Access Teams on the go with mobile apps for iOS and Android.
Installation and Setup
Installing Microsoft Teams
Windows and macOS:
- Visit the Microsoft Teams download page.
- Download the Teams installer.
- Run the installer and follow the setup instructions.
Linux:
- Download the Linux package from the Microsoft Teams download page.
- Install the package using your package manager. For example, on Debian-based distributions:
sudo dpkg -i teams*.deb sudo apt-get install -f
iOS and Android:
- Open the App Store (iOS) or Google Play Store (Android).
- Search for “Microsoft Teams”.
- Tap “Install” to download and install the app.
Setting Up Microsoft Teams
- Launch Teams:
- Open Microsoft Teams from your Applications menu (Windows/macOS/Linux) or home screen (iOS/Android).
- Sign In:
- Sign in with your Microsoft 365 account credentials.
- Set Up Your Profile:
- Customize your profile by adding a profile picture and updating your status.
Basic Usage
Chat
- Start a Chat:
- Click the “Chat” icon in the left-hand sidebar.
- Click “New Chat” and enter the names of the people you want to chat with.
- Send Messages:
- Type your message in the message box and press Enter.
- Use the formatting options to add emphasis, lists, and links.
Meetings
- Schedule a Meeting:
- Click the “Calendar” icon in the left-hand sidebar.
- Click “New Meeting” and fill in the meeting details, including title, attendees, date, and time.
- Join a Meeting:
- Click the “Join” button from the meeting invite or the calendar.
Channels
- Create a Channel:
- Navigate to the desired team in the left-hand sidebar.
- Click the three dots next to the team name and select “Add Channel”.
- Enter a channel name and description.
- Post in a Channel:
- Select the channel and type your message in the message box, then press Enter.
File Sharing
- Upload Files:
- Go to the “Files” tab in a chat or channel.
- Click “Upload” to add files from your device.
- Collaborate on Files:
- Click on a file to open it in Teams, where you and your team can edit it in real-time.
Advanced Features
Integration with Microsoft 365 Apps
- Use Office Apps:
- Open and edit Word, Excel, and PowerPoint files directly within Teams.
- Add Tabs:
- Click the “+” icon at the top of a channel to add tabs for apps like OneNote, Planner, and more.
Custom Apps and Bots
- Add Apps:
- Click “Apps” in the left-hand sidebar to browse and add apps and bots to your team.
- Use Bots:
- Interact with bots in chats and channels to automate tasks and get information.
Security and Compliance
- Set Permissions:
- Go to the “Teams” settings and manage team and channel permissions.
- Data Security:
- Take advantage of Microsoft’s enterprise-grade security features, including data encryption and multi-factor authentication.
Tips for Effective Use
- Keyboard Shortcuts:
- Use keyboard shortcuts to navigate Teams more efficiently. For example,
Ctrl+E(Windows) orCmd+E(macOS) to search.
- Use keyboard shortcuts to navigate Teams more efficiently. For example,
- Pin Important Channels:
- Right-click on a channel and select “Pin” to keep important channels at the top of your list.
- Use Status Messages:
- Set custom status messages to let your team know your availability.
- Manage Notifications:
- Customize notification settings to reduce distractions and stay focused on important updates.
- Leverage Teams for Meetings:
- Use features like screen sharing, meeting notes, and background effects to enhance your virtual meetings.
Conclusion
Microsoft Teams is a powerful platform for collaboration and communication, offering a wide range of features to enhance productivity and teamwork. By following this guide, you can set up, use, and optimize Microsoft Teams to meet your needs. Explore its features, integrate with other Microsoft 365 apps, and leverage its tools for a seamless collaborative experience.
Download Microsoft Teams work or school (Desktop)
Download Microsoft Teams Home Users (Desktop)
Download Microsoft Teams (Android Version 11+)
Download Microsoft Teams (Android Version 8+)
