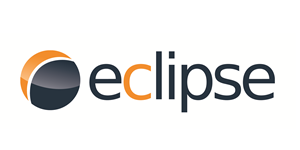
Eclipse Foundation
Eclipse is a powerful, open-source integrated development environment (IDE) used for Java development and a variety of other programming languages through plugins. It provides an extensive ecosystem for developing applications across different platforms, including desktop, mobile, and web. This guide will provide an overview of Eclipse’s key features, installation process, and tips for effective use.
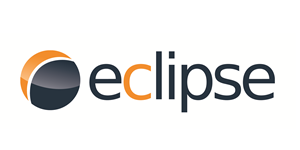
Eclipse Foundation: The Ultimate Guide
Key Features
- Extensible Plugin System: Customize and extend Eclipse functionality with a vast array of plugins available through the Eclipse Marketplace.
- Multi-Language Support: Supports various programming languages including Java, C/C++, PHP, Python, and more through plugins.
- Advanced Debugging: Comprehensive debugging tools including breakpoints, watch expressions, and a debugging console.
- Refactoring Tools: Automated tools for renaming, moving, and modifying code structures to improve code quality and maintainability.
- Integrated Version Control: Built-in support for Git, SVN, and other version control systems for managing code repositories.
- Code Assistance: Features like code completion, syntax highlighting, and code templates to enhance productivity.
- Project Management: Robust project management tools to handle complex, multi-module projects efficiently.
- JUnit Integration: Support for unit testing with JUnit, including test creation, execution, and result analysis.
- Cross-Platform: Available for Windows, macOS, and Linux, providing a consistent development experience across different operating systems.
- Customizable UI: Tailor the user interface to your preferences with customizable perspectives, views, and themes.
Installation and Setup
For Windows:
- Download Eclipse:
- Visit the Eclipse download page.
- Choose the Eclipse IDE for Java Developers or any other package that suits your needs, and click “Download”.
- Install Eclipse:
- Run the downloaded installer.
- Follow the on-screen instructions to complete the installation.
- Launch Eclipse:
- Open Eclipse from the Start menu or desktop shortcut.
- Select a workspace directory where your projects will be stored.
For macOS:
- Download Eclipse:
- Visit the Eclipse download page.
- Choose the Eclipse IDE for Java Developers or any other package that suits your needs, and click “Download”.
- Install Eclipse:
- Open the downloaded DMG file.
- Drag the Eclipse icon to the Applications folder.
- Launch Eclipse:
- Open Eclipse from the Applications folder.
- Select a workspace directory where your projects will be stored.
For Linux:
- Download Eclipse:
- Visit the Eclipse download page.
- Choose the Eclipse IDE for Java Developers or any other package that suits your needs, and click “Download”.
- Install Eclipse:
- Extract the downloaded tar.gz file to a desired location.
- Navigate to the extracted folder and run the
eclipseexecutable.
- Launch Eclipse:
- Open Eclipse by running the
eclipseexecutable. - Select a workspace directory where your projects will be stored.
- Open Eclipse by running the
- Download Eclipse:
Using Eclipse
Creating a New Project:
- Start a New Project:
- Open Eclipse and click “File” > “New” > “Project…”.
- Select a Project Type:
- Choose the type of project you want to create (e.g., Java Project, Maven Project).
- Click “Next” and follow the wizard to configure your project.
- Configure Project:
- Enter the project name and other necessary details.
- Click “Finish” to create the project.
Writing Code:
- Code Editor:
- Use the code editor with features like syntax highlighting, code completion, and error checking.
- Refactoring:
- Right-click on code elements to access refactoring options such as renaming and extracting methods.
- Debugging:
- Set breakpoints by double-clicking in the left margin of the code editor.
- Use the “Debug” perspective to start a debugging session and inspect variables and control execution flow.
Managing Dependencies:
- Maven Integration:
- Right-click on your project and select “Configure” > “Convert to Maven Project” if not already a Maven project.
- Manage dependencies in the
pom.xmlfile.
- Install Plugins:
- Go to “Help” > “Eclipse Marketplace”.
- Search for and install plugins to add support for additional languages or frameworks.
Version Control:
- Git Integration:
- Open the Git perspective from “Window” > “Perspective” > “Open Perspective” > “Other…” > “Git”.
- Clone repositories, commit changes, and push to remote repositories using the Git tools.
Advanced Features
JUnit Testing:
- Create Unit Tests:
- Right-click on a class and select “New” > “JUnit Test Case”.
- Write test methods to validate your code.
- Run Tests:
- Right-click on your test class and select “Run As” > “JUnit Test”.
- View test results in the JUnit view.
Debugging:
- Set Breakpoints:
- Double-click in the left margin of the code editor to set breakpoints.
- Debug Perspective:
- Switch to the Debug perspective to control the execution flow and inspect variables.
- Watch Expressions:
- Add expressions to the “Expressions” view to monitor their values during debugging.
Tips for Effective Use
- Keyboard Shortcuts:
- Familiarize yourself with common shortcuts (e.g.,
Ctrl+Shift+Rto open resources,Ctrl+Spacefor code completion).
- Familiarize yourself with common shortcuts (e.g.,
- Custom Perspectives:
- Customize perspectives to suit your workflow by adding or removing views.
- Use Code Templates:
- Create code templates for frequently used code snippets. Go to “Window” > “Preferences” > “Java” > “Editor” > “Templates”.
- Optimize Performance:
- Allocate more memory to Eclipse by modifying the
eclipse.inifile.
- Allocate more memory to Eclipse by modifying the
- Explore Plugins:
- Enhance functionality by exploring and installing plugins from the Eclipse Marketplace.
Conclusion
Eclipse is a versatile and powerful IDE that supports a wide range of programming languages and development environments. Whether you are a beginner or an experienced developer, Eclipse provides the tools and features to enhance your productivity and streamline your development workflow. By following this guide, you can set up, configure, and optimize Eclipse to get the most out of your development activities. Explore its features, customize your environment, and take advantage of the extensive plugin ecosystem to ensure a robust and efficient development experience.
