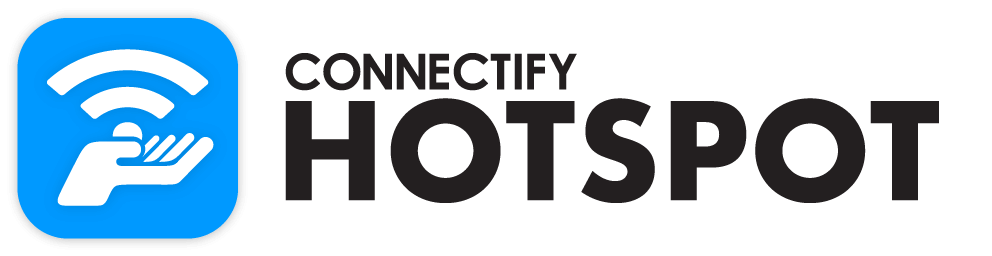
Connectify Hotspot
Connectify Hotspot is a software application that transforms your computer into a virtual router, enabling you to share your internet connection with multiple devices from laptop we can share internet to multiple devices with this software. It supports Wi-Fi, Ethernet, and cellular connections, making it a versatile tool for improving connectivity. This guide provides an overview of Connectify Hotspot's key features, how to get started, and tips for effective use.
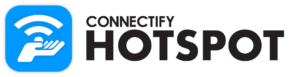
Connectify Hotspot: The Ultimate Guide
Key Features
- Wi-Fi Hotspot: Share any available internet connection via Wi-Fi.
- Bridge Mode: Extend your existing Wi-Fi network without additional hardware.
- Wired Router Mode: Share internet with Ethernet-connected devices.
- Custom Hotspot Name: Create a personalized SSID for your hotspot.
- Ad Blocking: Block ads for devices connected to your hotspot.
- Connection Monitoring: Track data usage and manage connected devices.
- Automatic Hotspot Restart: Automatically restart your hotspot when your computer reboots.
Installation and Setup
Installing Connectify Hotspot
Download the Installer:
- Visit the Connectify Hotspot download.
- Download the installer for your operating system.
Run the Installer:
- Open the downloaded file and follow the on-screen instructions to install Connectify Hotspot.
- Restart your computer if prompted.
Setting Up Connectify Hotspot
Launch Connectify Hotspot:
- Open the Connectify Hotspot application from your Applications menu.
Select Internet to Share:
- In the “Internet to Share” drop-down menu, select the internet connection you want to share (Wi-Fi, Ethernet, or cellular).
Configure Hotspot Settings:
- Hotspot Name (SSID): Enter a name for your hotspot.
- Password: Set a secure password for your hotspot.
Start Hotspot:
- Click the “Start Hotspot” button to activate your virtual router.
Basic Usage
Connecting Devices
Find Hotspot:
- On your other devices, search for available Wi-Fi networks and find the SSID you created.
Enter Password:
- Enter the password you set during the setup process.
Connect:
- Connect to the hotspot and start using the shared internet connection.
Managing Connected Devices
View Connected Devices:
- In the Connectify Hotspot application, go to the “Clients” tab to see a list of connected devices.
Monitor Data Usage:
- Track the data usage of each connected device to manage your bandwidth.
Block Devices:
- Block any device from accessing your hotspot if needed by selecting the device and clicking “Block”.
Advanced Features
Bridge Mode
Enable Bridge Mode:
- In the “Advanced Settings” tab, enable “Bridging” to allow devices connected to your hotspot to access devices on your main network.
Configuration:
- Select the network adapter that is connected to your main network to bridge connections effectively.
Wired Router Mode
Share via Ethernet:
- Connect an Ethernet cable to your computer and the device you want to share the internet with.
- Select “Wired Router” mode in the “Internet to Share” menu.
Start Hotspot:
- Click “Start Hotspot” to enable the wired router mode and share the internet connection via Ethernet.
Custom Hotspot Name and Ad Blocking
- Custom Hotspot Name:
- In the “Settings” tab, enter a custom SSID for your hotspot.
- Save changes and restart the hotspot to apply the new name.
- Ad Blocking:
- Enable the “Ad Blocking” feature in the “Settings” tab to block ads on devices connected to your hotspot.
Tips for Effective Use
- Strong Passwords:
- Use strong, unique passwords for your hotspot to ensure security.
- Regular Monitoring:
- Regularly monitor connected devices and data usage to manage your bandwidth effectively.
- Optimal Placement:
- Place your computer in a central location to maximize the range and strength of your Wi-Fi signal.
- Keep Software Updated:
- Ensure Connectify Hotspot is up to date to benefit from the latest features and security patches.
- Use Bridging Wisely:
- Use bridging mode to extend your existing network without compromising security or performance.
Troubleshooting
Common Issues
- Connection Drops:
- Ensure your primary internet connection is stable.
- Restart Connectify Hotspot and your computer.
- Slow Speeds:
- Check for interference from other devices or networks.
- Limit the number of connected devices to manage bandwidth.
- Unable to Connect:
- Verify the hotspot name and password.
- Ensure your computer’s network adapter drivers are up to date.
