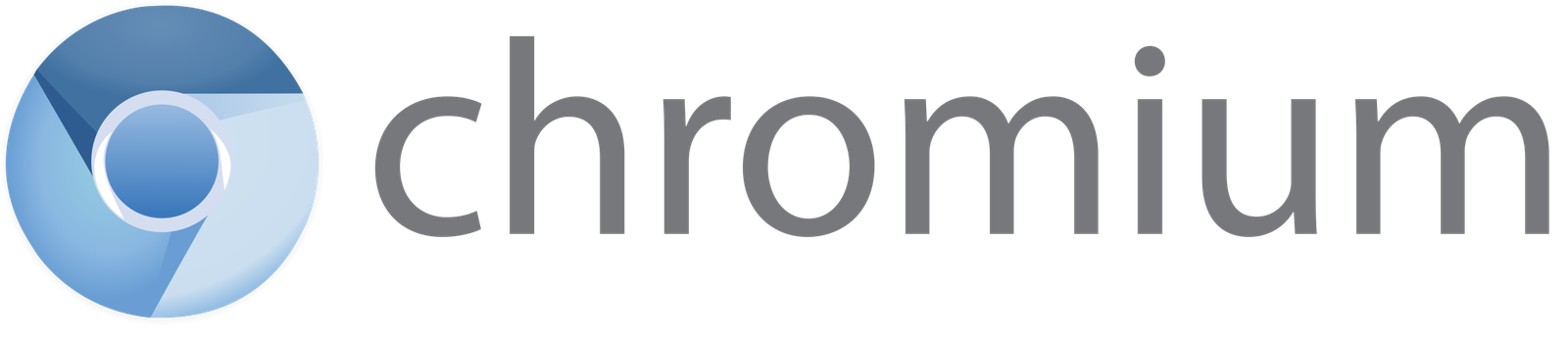
Microsoft Chromium
Chromium is an open-source web browser project that forms the basis for Google Chrome and many other browsers. It is designed to be fast, secure, and stable, offering users a seamless browsing experience. This guide provides an overview of Chromium's key features, how to get started, and tips for effective use.
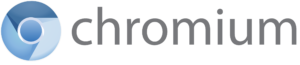
Chromium: The Ultimate Guide
Key Features
- Open Source: Developed by the Chromium Project, allowing developers to contribute and customize the code.
- Speed: Optimized for fast performance, with a focus on efficient use of system resources.
- Security: Regular security updates and sandboxing technology to protect users from malware and phishing attacks.
- Customizability: Extensive support for extensions and developer tools.
- Cross-Platform: Available for Windows, macOS, Linux, and Android.
- Privacy: Minimal data collection by default, with features to enhance user privacy.
- User Interface: Simple and intuitive design, similar to Google Chrome.
Installation and Setup
Installing Chromium
Windows:
- Download the latest version of Chromium from the official download page.
- Extract the downloaded ZIP file.
- Run the
chrome.exefile to start Chromium.
macOS:
- Download the latest version of Chromium from the official download page.
- Extract the downloaded DMG file.
- Drag the Chromium app to your Applications folder.
Linux:
- Open your terminal and add the Chromium repository:
sudo add-apt-repository ppa:canonical-chromium-builds/stage
sudo apt-get update - Install Chromium:
sudo apt-get install chromium-browser
- Open your terminal and add the Chromium repository:
Android:
- Download the latest APK file from the official download page.
- Open the APK file and follow the on-screen instructions to install.
Getting Started
Setting Up Chromium
Launch Chromium:
- Open Chromium from your Applications menu (Windows/macOS/Linux) or home screen (Android).
Customize Settings:
- Click the three-dot menu in the top-right corner and select “Settings”.
- Adjust settings such as your homepage, search engine, privacy preferences, and more.
Sign In:
- Optionally, sign in with your Google account to sync bookmarks, history, and settings across devices.
Basic Usage
Browsing the Web
- Enter URL:
- Type a web address into the address bar and press Enter.
- Search the Web:
- Type search terms into the address bar and press Enter to search using your default search engine.
- Navigation Controls:
- Use the back, forward, and reload buttons to navigate through web pages.
Managing Tabs
- Open New Tab:
- Click the “+” icon next to the current tab to open a new tab.
- Switch Tabs:
- Click on any tab to switch to it.
- Close Tab:
- Click the “X” on the tab to close it.
Advanced Features
Extensions
- Install Extensions:
- Visit the Chrome Web Store and search for extensions.
- Click “Add to Chromium” to install an extension.
- Manage Extensions:
- Go to “Settings” > “Extensions” to enable, disable, or remove extensions.
Developer Tools
- Open Developer Tools:
- Right-click on a webpage and select “Inspect” or press
Ctrl+Shift+I(Windows/Linux) orCmd+Option+I(macOS).
- Right-click on a webpage and select “Inspect” or press
- Use Developer Tools:
- Utilize tools for inspecting elements, debugging JavaScript, viewing network activity, and more.
Privacy and Security
- Incognito Mode:
- Open an incognito window by clicking the three-dot menu and selecting “New incognito window” or pressing
Ctrl+Shift+N(Windows/Linux) orCmd+Shift+N(macOS).
- Open an incognito window by clicking the three-dot menu and selecting “New incognito window” or pressing
- Clear Browsing Data:
- Go to “Settings” > “Privacy and security” > “Clear browsing data” to delete history, cookies, and cache.
Tips for Effective Use
- Keyboard Shortcuts:
- Familiarize yourself with keyboard shortcuts to improve browsing efficiency, such as
Ctrl+Tto open a new tab andCtrl+Wto close the current tab.
- Familiarize yourself with keyboard shortcuts to improve browsing efficiency, such as
- Use Profiles:
- Create multiple profiles to keep work, personal, and other browsing activities separate.
- Customize Appearance:
- Go to “Settings” > “Appearance” to change themes, font sizes, and home button settings.
- Sync Data:
- Enable syncing to access your bookmarks, history, and settings across all your devices.
- Keep Updated:
- Regularly check for updates to ensure you have the latest features and security improvements.
Conclusion
Chromium is a versatile and powerful web browser that offers a balance of speed, security, and customizability. By leveraging its open-source nature, users can tailor their browsing experience to their needs. This guide covers the essential aspects of Chromium, from installation to advanced features. By following best practices and exploring its capabilities, you can optimize your browsing experience with Chromium. Explore its features, install useful extensions, and enjoy a secure and efficient web browsing experience.
