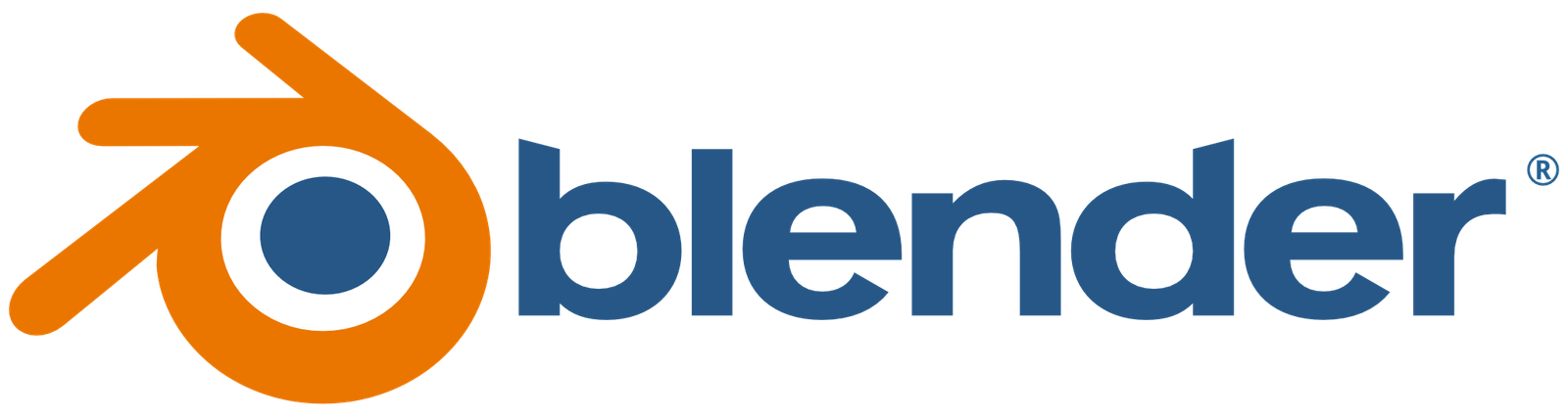
Blender
Blender Video Editor is part of Blender, a powerful open-source 3D creation suite that supports the entirety of the 3D pipeline—modeling, rigging, animation, simulation, rendering, compositing, and motion tracking. While Blender is primarily known for its 3D capabilities, it also features a robust video editing module known as the Video Sequence Editor (VSE). This tool is widely used for video editing tasks, from basic cutting and splicing to more complex post-production work.
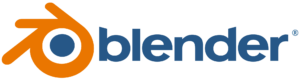
Ultra Viewer: The Ultimate Guide
Key Features of Blender Video Editor
Comprehensive Editing Tools:
- Cutting and Splicing: Easily cut and splice video clips to create a seamless final product.
- Transition Effects: Apply transitions like crossfades and wipes to smoothly transition between clips.
Audio Editing:
- Audio Mixing: Edit and mix audio tracks, adjust volume levels, and sync audio with video.
- Waveform Visualization: Visualize audio waveforms to make precise edits.
Advanced Video Effects:
- Color Grading: Adjust the color balance, contrast, and brightness of your video to achieve the desired look.
- Compositing: Use the compositing tools to add special effects, green screen effects, and more.
Speed Control:
- Speed Adjustment: Change the playback speed of your video clips to create slow-motion or time-lapse effects.
Text and Titles:
- Text Overlay: Add text overlays and titles to your videos with customizable fonts and styles.
- 3D Text: Create and animate 3D text using Blender’s powerful 3D tools.
Multi-Camera Editing:
- Multi-Cam Editing: Edit footage from multiple cameras, switching between different angles seamlessly.
Keyframe Animation:
- Keyframing: Animate properties over time using keyframes, allowing for dynamic adjustments to effects, transitions, and other parameters.
Scriptable Workflows:
- Python Scripting: Automate repetitive tasks and create custom tools using Blender’s Python scripting API.
Installation and Setup
Downloading Blender:
- Visit the official Blender website to download the latest version of Blender. It is available for Windows, macOS, and Linux.
Installation:
- Run the downloaded installer and follow the on-screen instructions to complete the installation process.
Launching Blender:
- Open Blender, and switch to the Video Editing workspace by selecting it from the workspace tabs at the top of the Blender interface.
Using Blender Video Editor
Importing Media:
- Add Clips: Use the “Add” menu to import video clips, images, and audio files into the video sequence editor.
- Timeline: Drag and drop media files onto the timeline to begin editing.
Basic Editing:
- Cutting Clips: Select a clip on the timeline, place the playhead at the desired cut point, and press “K” to cut.
- Moving Clips: Select and drag clips to rearrange them on the timeline.
Adding Transitions:
- Fade In/Out: Add fade transitions by selecting the end of a clip, right-clicking, and choosing “Fade.”
- Crossfade: Overlap two clips on separate tracks and apply a crossfade transition for a smooth blend.
Audio Editing:
- Adjust Volume: Select an audio clip and adjust the volume slider in the properties panel.
- Sync Audio: Use markers and waveforms to synchronize audio with video clips.
Applying Effects:
- Color Correction: Select a clip and use the color balance and brightness/contrast tools to adjust its look.
- Special Effects: Use the add menu to apply effects like blur, glow, and chroma keying for green screen effects.
Rendering the Final Video:
- Render Settings: Go to the “Output Properties” tab to set the output format, resolution, and frame rate.
- Render Animation: Click “Render” and then “Render Animation” to export your edited video.
Tips and Tricks
- Keyboard Shortcuts:
- Efficiency: Learn and use Blender’s keyboard shortcuts to speed up your editing workflow. For example, “K” to cut, “G” to grab/move, and “S” to scale.
- Proxy Editing:
- Performance: Use proxy clips for smoother playback during editing, especially when working with high-resolution footage.
- Custom Workspaces:
- Personalization: Customize your workspace layout to fit your editing style and save it for future projects.
- Use Add-ons:
- Extend Functionality: Explore and enable add-ons from Blender’s preferences to add new features and tools to the video editor.
- Performance Issues:
- Optimize Settings: Lower the playback quality and use proxy clips to improve performance during editing.
- System Resources: Ensure your computer meets Blender’s system requirements and close other applications to free up resources.
- Audio Sync Problems:
- Frame Rate Matching: Ensure your project’s frame rate matches the frame rate of your video clips to avoid sync issues.
- Manual Adjustment: Manually adjust the position of audio clips to synchronize them with video.
- Exporting Errors:
- Correct Settings: Double-check your render settings, such as resolution, frame rate, and output format, before exporting.
- File Paths: Ensure the output file path is correct and accessible.
For more advanced users, Blender offers a range of additional capabilities:
- 3D Integration: Combine video editing with Blender’s 3D tools for complex visual effects and animations.
- Node-Based Compositing: Use Blender’s node editor for advanced compositing tasks, including color grading and special effects.
- Motion Tracking: Integrate motion tracking to match 3D elements with live-action footage seamlessly.
Conclusion
Blender Video Editor is a versatile and powerful tool that caters to both beginners and advanced users. Its integration with Blender’s 3D capabilities and comprehensive editing features make it a valuable resource for video production and post-production. Whether you’re editing simple clips or creating complex visual effects, Blender Video Editor provides the tools you need to achieve professional results.
