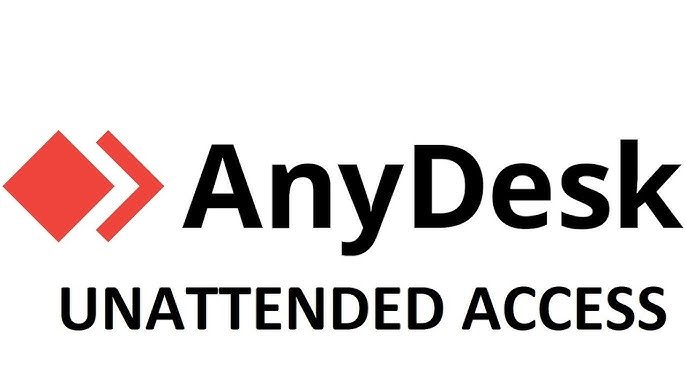
AnyDesk: The Ultimate Remote Desktop Software
AnyDesk is a popular remote desktop software that allows users to connect to and control a computer remotely, offering a seamless experience for remote support, collaboration, and access to personal and professional resources from anywhere. This guide provides an in-depth look at AnyDesk, its features, installation process, and tips for effective use.
The Latest Features & Hidden Gems You Should Know!
Adobe Acrobat Reader has been the go-to PDF viewer for years, but did you know it has some powerful new features? Let’s explore the latest updates and hidden tricks that can enhance your experience! 🚀
Key Features
1. AI-Powered Remote Assistance (New in 2024!)
📌 What’s New?
AnyDesk now integrates AI-powered assistance to detect connection issues and suggest automatic fixes.
The AI can predict potential lag or interruptions and adjust settings automatically for a smoother experience.
✅ Why It’s Useful?
Helps IT support teams resolve remote issues faster.
Improves connection speed in low-bandwidth conditions.
🆕 2. AnyDesk’s “Privacy Mode” for Secure Sessions
📌 What’s New?
A new “Privacy Mode” hides the remote screen while you work on it, preventing people from spying on your activities.
This is useful for banking transactions, private work, or confidential tasks.
✅ How to Enable?
Go to Settings > Security > Enable Privacy Mode
🆕 3. Multi-Monitor Remote Control Made Easy
📌 What’s New?
AnyDesk now supports seamless multi-monitor control with a simple switch button.
Previously, users had to disconnect and reconnect to view different screens—now it’s instant!
✅ How to Use?
Click on “Switch Monitor” in the AnyDesk toolbar when connected.
🆕 4. One-Click File Transfer Without a Session
📌 What’s New?
You no longer need to start a remote session to transfer files.
The new Drag & Drop File Transfer lets you send files instantly without screen sharing.
✅ How to Use?
Drag a file onto the AnyDesk ID window → Drop to send!
🆕 5. Remote Printing Without Installing Drivers
📌 What’s New?
AnyDesk now allows remote printing on any printer without installing drivers.
You can print documents directly from your remote device to your local printer.
✅ How to Use?
Go to File > Print Remotely and select your local printer.
🆕 6. Dark Mode for Eye Comfort
📌 What’s New?
The new dark mode in AnyDesk helps reduce eye strain during late-night remote work sessions.
✅ How to Enable?
Go to Settings > Display > Dark Mode
🔥 Final Thoughts: Why AnyDesk is Still the Best in 2024
✅ Fastest Remote Desktop Software with AI-powered optimizations
✅ Super Secure with Privacy Mode & Encrypted Connections
✅ Easy File Transfers & Multi-Monitor Support
✅ Remote Printing Without Hassle
💡 Pro Tip: If you want more advanced security features like 2FA login and custom access permissions, you might consider upgrading to AnyDesk Premium.
Key Features
- Cross-Platform Support: AnyDesk is available on Windows, macOS, Linux, iOS, Android, and even Raspberry Pi, ensuring compatibility across a wide range of devices.
- High Performance: With its DeskRT codec, AnyDesk provides high frame rates, low latency, and efficient bandwidth usage, making remote sessions smooth and responsive.
- Security: AnyDesk uses robust security measures, including TLS 1.2 encryption and RSA 2048 asymmetric key exchange, ensuring your data remains secure.
- File Transfer: Easily transfer files between local and remote devices with the built-in file transfer feature.
- Session Recording: Record remote sessions for later review or auditing purposes.
- Customizable Interface: Tailor the AnyDesk interface to match your branding or personal preferences.
- Remote Printing: Print documents from the remote computer to your local printer.
- Unattended Access: Set up unattended access for devices to connect without manual authorization, ideal for server management and remote support.
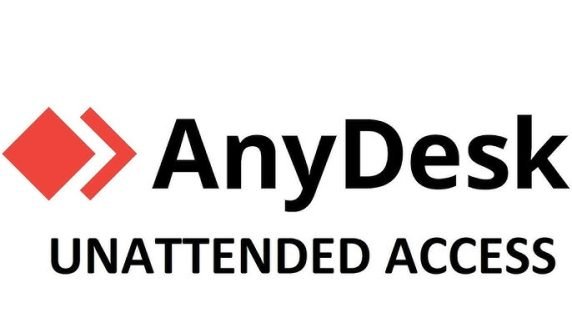
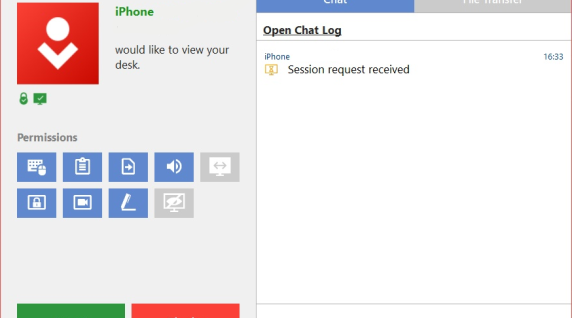
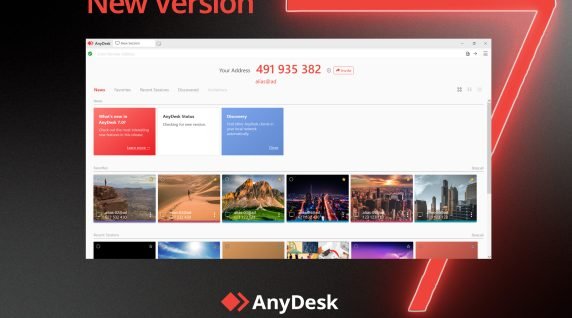
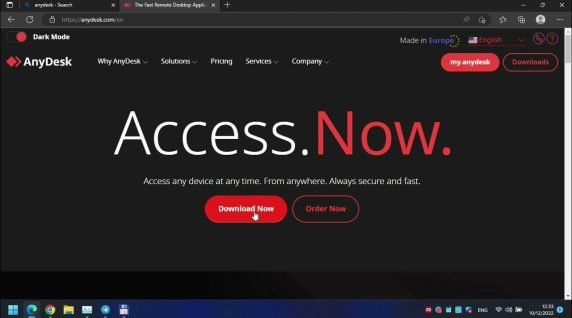
Installation and Setup
For Windows:
- Download AnyDesk:
- Visit the official AnyDesk website.
- Click on the download button suitable for Windows.
- Install AnyDesk:
- Open the downloaded installer file.
- Follow the on-screen instructions to complete the installation.
- Launch AnyDesk:
- Open AnyDesk from your desktop or start menu.
- Your AnyDesk address will be displayed, which you can share for remote access.
For macOS:
- Download AnyDesk:
- Go to the AnyDesk website and download the macOS version.
- Install AnyDesk:
- Open the downloaded DMG file.
- Drag the AnyDesk icon to the Applications folder.
- Open AnyDesk:
- Launch AnyDesk from the Applications folder.
- Note your AnyDesk address for remote connections.
For Linux:
- Download and Install AnyDesk:
- Visit the AnyDesk Linux download page and download the package for your distribution (e.g., DEB for Ubuntu/Debian, RPM for Fedora/RedHat).
- Install using the package manager. For example, on Ubuntu:
bash
sudo dpkg -i anydesk_*.deb
sudo apt-get install -f
- Launch AnyDesk:
- Open AnyDesk from your applications menu or by typing
anydeskin the terminal. - Share your AnyDesk address to enable remote access.
- Open AnyDesk from your applications menu or by typing
Download Your Remote Desktop Software for Linux
Using AnyDesk
Establishing a Remote Connection:
- Open AnyDesk on both the local and remote devices.
- Enter Address: In the local device, enter the AnyDesk address of the remote device in the “Remote Desk” field.
- Connect: Click the “Connect” button.
- Authorization: On the remote device, accept the connection request. For unattended access, ensure you have set up a password.
- Control Remote Device: Once connected, you can control the remote device as if you were physically present.
File Transfer:
- During a Session: Click on the file transfer icon in the AnyDesk toolbar.
- Drag and Drop: Drag files from your local device to the remote device or vice versa.
Remote Printing:
- Initiate Print Job: From the remote computer, print the document.
- Select Printer: Choose the AnyDesk printer.
- Receive Print: The print job will be sent to your local device, allowing you to print using your local printer.
Tips for Effective Use
- Optimize Performance:
- Adjust the quality and bandwidth settings in the AnyDesk options to balance performance and visual quality based on your network conditions.
- Ensure Security:
- Use strong passwords for unattended access and regularly update them.
- Enable two-factor authentication (2FA) for an additional layer of security.
- Session Recording:
- Use the session recording feature to keep records of remote support sessions for training or auditing.
- Custom Alias:
- Set up a custom alias for your AnyDesk address to make it easier to remember and share.
