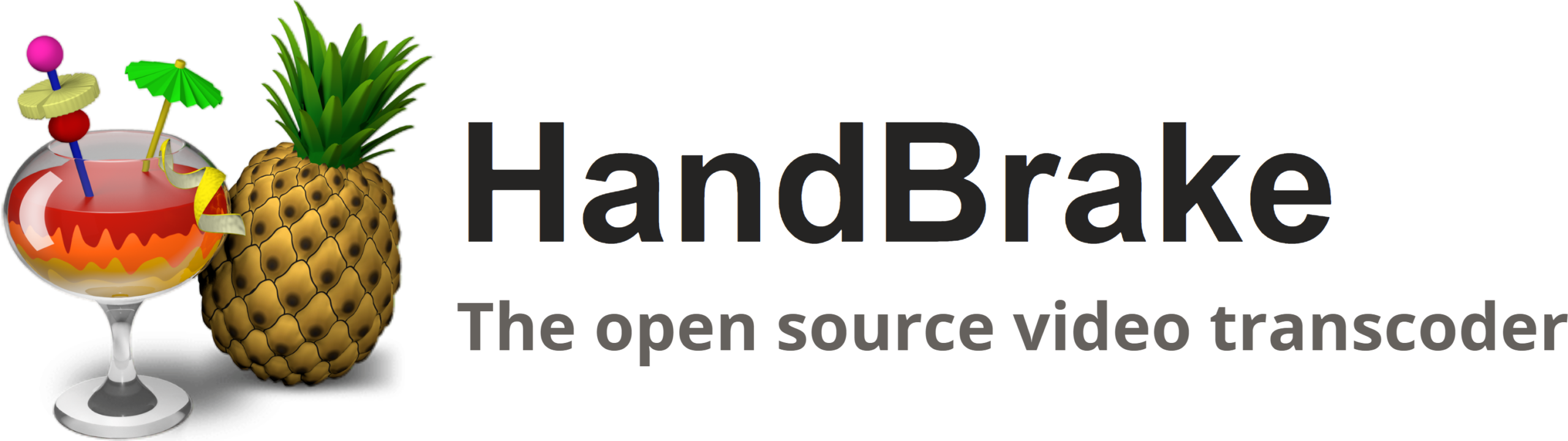
Handbrake
HandBrake is a powerful, open-source video transcoder that allows users to convert video files from almost any format to a selection of modern, widely supported codecs. Known for its flexibility and robust features, HandBrake is a go-to tool for video enthusiasts, professionals, and anyone needing to convert or compress video files. This guide provides an overview of HandBrake, its features, installation process, and tips for getting the most out of the software.
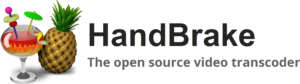
Handbrake: The Ultimate Guide
Key Features
Video Conversion:
- Wide Format Support: HandBrake supports a vast range of input formats, allowing you to convert video from nearly any source.
- Output Options: Convert videos to popular formats like MP4, MKV, and WebM, ensuring compatibility with a variety of devices and platforms.
- Presets: Utilize built-in device presets optimized for different platforms, including smartphones, tablets, gaming consoles, and web browsers.
Quality and Size Control:
- Adjustable Bitrate: Control the quality and size of your video files by adjusting the bitrate. Lower bitrates reduce file size, while higher bitrates improve quality.
- Constant Quality: Use the constant quality setting to maintain a consistent level of video quality throughout the file, ensuring optimal playback.
- Compression Options: Reduce file sizes without significant loss of quality using efficient compression algorithms.
Advanced Editing Features:
- Cropping and Scaling: Adjust the frame size and aspect ratio of your videos. Crop out unwanted portions and scale videos to fit specific dimensions.
- Filters and Effects: Apply video filters such as deinterlacing, de-noising, and sharpening to enhance the visual quality of your videos.
- Subtitle and Audio Track Support: Include multiple audio tracks and subtitle files in your converted videos. HandBrake supports various subtitle formats and can burn subtitles directly into the video.
Batch Processing and Automation:
- Batch Conversion: Queue multiple videos for conversion, allowing you to process a list of files without manual intervention.
- Command-Line Interface: Utilize HandBrake’s command-line interface for automated workflows and batch processing. Write scripts to handle large-scale conversions efficiently.
- Custom Presets: Create and save custom presets for recurring tasks. Configure settings once and apply them to multiple videos with ease.
User-Friendly Interface:
- Intuitive Design: HandBrake’s interface is designed to be user-friendly, making it accessible to both beginners and advanced users.
- Preview Mode: Use the preview feature to check the quality and settings of your video before committing to a full conversion.
- Detailed Configuration Options: Advanced users can fine-tune settings for video, audio, and subtitles, providing precise control over the output.
Installation and Setup
Downloading HandBrake:
- Official Website: Download the latest version of HandBrake from the official HandBrake website (handbrake.fr). Ensure you download it from the official source to avoid any malicious software.
Installation Process:
- Run Installer: Open the downloaded installer and follow the on-screen instructions. The installer will guide you through the installation process, including selecting the installation location and configuring initial settings.
Initial Setup:
- Default Presets: HandBrake comes with a set of default presets optimized for different devices and use cases. Familiarize yourself with these presets to simplify your conversion tasks.
- Preferences: Adjust HandBrake’s preferences to suit your needs, such as setting the default output directory, configuring updates, and selecting preferred codecs.
Using HandBrake
Converting a Video:
- Add Source: Open HandBrake and click on “Open Source” to select the video file you want to convert. HandBrake will scan the file and display its properties.
- Choose Preset: Select an appropriate preset from the list on the right side of the interface. Presets are categorized by device and usage, making it easy to choose the right one for your needs.
- Adjust Settings: Customize the settings if needed. You can adjust the video codec, quality, bitrate, resolution, audio tracks, and subtitles.
- Start Conversion: Click on “Start Encode” to begin the conversion process. HandBrake will process the video and save it to the designated output folder.
Batch Processing:
- Add Multiple Files: To convert multiple videos, add them to the queue by clicking “Add to Queue” after setting up each file. You can configure individual settings for each file or apply a preset to all.
- Manage Queue: Open the “Queue” tab to view and manage the list of videos scheduled for conversion. Rearrange, remove, or edit settings for queued files as needed.
- Start Batch Conversion: Click “Start Encode” to process all files in the queue sequentially. HandBrake will automatically move to the next file after completing each conversion.
Advanced Settings:
- Video Filters: Apply filters like deinterlace, denoise, or sharpen from the “Filters” tab. These can improve video quality or adjust the visual appearance.
- Subtitles and Audio Tracks: In the “Subtitles” and “Audio” tabs, add and configure multiple subtitle files and audio tracks. Choose to embed subtitles or burn them into the video.
- Custom Presets: Save custom settings as a new preset by clicking “Save New Preset”. This allows you to quickly apply your preferred settings to future conversions.
Troubleshooting Common Issues
- Conversion Errors:
- Unsupported Formats: Ensure the input file format is supported by HandBrake. Check the HandBrake documentation for a list of compatible formats.
- Codec Issues: If the output video has playback issues, try using a different codec or adjusting the encoding settings.
- Quality Problems:
- Low Quality Output: If the converted video quality is poor, increase the bitrate or use the constant quality setting for better results.
- Audio Sync Issues: Ensure that the audio tracks are correctly configured. Adjust audio delay settings if necessary to sync the audio with the video.
- Performance:
- Slow Conversion Speeds: Conversion speed can be affected by your computer’s hardware and the settings used. Reduce the output resolution or use faster presets to improve conversion times.
- High CPU Usage: HandBrake is CPU-intensive. Close other applications to allocate more resources to the conversion process.
