CCleaner
CCleaner is a popular system optimization, privacy, and cleaning tool for Windows, macOS, and Android. Developed by Piriform (now part of Avast), CCleaner helps users improve their computer's performance by removing unnecessary files, cleaning the registry, managing startup programs, and more. It has become a staple utility for users looking to maintain their devices' efficiency and speed.
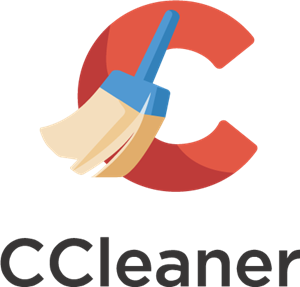
CCleaner: The Ultimate Guide
Key Features of CCleaner
System Cleaning:
- Temporary Files: CCleaner removes temporary files, browser cache, history, cookies, and other unnecessary files that take up disk space and can slow down your computer.
- Application Data: It also cleans residual files from installed applications, ensuring that no leftover data from uninstalled programs lingers on your system.
Registry Cleaner:
- Error Fixing: CCleaner scans the Windows Registry for outdated or invalid entries, helping to fix errors and improve system stability.
- Backup Option: Before making changes, CCleaner offers to back up the registry so you can restore it if needed.
Performance Optimization:
- Startup Manager: Manage which programs start when your computer boots up, reducing startup times and improving overall performance.
- Uninstall Tool: Easily uninstall applications and remove leftover files that might be missed by the default uninstallation process.
Privacy Protection:
- Browser Cleaner: Erase browsing history, cookies, and other tracking data from all major web browsers to protect your privacy.
- Secure Deletion: Files deleted using CCleaner can be securely wiped to prevent recovery, ensuring sensitive information is completely removed.
Disk Analysis and Defragmentation:
- Disk Analyzer: Identify large files and folders taking up valuable space on your hard drive.
- Defraggler Integration: For Windows users, CCleaner integrates with Defraggler, another Piriform tool, to defragment hard drives and optimize file storage.
Installation and Setup
Downloading CCleaner:
- Visit the official CCleaner website to download the latest version for your operating system. Both free and paid versions are available, with the latter offering additional features.
Installation:
- Run the installer and follow the on-screen instructions. During installation, you can customize settings, such as enabling automatic updates and adding desktop shortcuts.
Initial Setup:
- Upon first launch, CCleaner may prompt you to analyze your system. This initial scan helps identify areas that need cleaning and optimization.
Using CCleaner
Running a System Clean:
- Open CCleaner and navigate to the “Custom Clean” tab. Review the items selected for cleaning and click “Analyze” to see what will be removed. Once satisfied, click “Run Cleaner” to perform the cleanup.
Registry Cleaning:
- Go to the “Registry” tab and click “Scan for Issues.” After the scan is complete, review the detected issues and click “Fix selected Issues.” CCleaner will prompt you to back up the registry before making changes.
Managing Startup Programs:
- In the “Tools” tab, select “Startup.” Here, you can enable or disable programs that start with your system. Disabling unnecessary startup programs can significantly speed up boot times.
Uninstalling Applications:
- Also in the “Tools” tab, select “Uninstall.” This section lists all installed applications. Select the ones you want to remove and click “Uninstall.”
Scheduling Automatic Cleanups:
- In the “Options” tab, go to “Scheduling” to set up automatic cleanups at regular intervals, ensuring your system stays optimized without manual intervention.
Tips and Tricks
Regular Cleanups:
- Schedule regular cleanups to maintain system performance. Depending on usage, a weekly or bi-weekly schedule can help keep your system running smoothly.
Custom Cleaning:
- Customize the cleaning process by selecting specific items you want CCleaner to target. This can help avoid accidental deletion of files or data you wish to keep.
Monitoring Tools:
- Utilize CCleaner’s real-time monitoring tools to get alerts when your system can benefit from a cleanup, optimizing performance proactively.
Common Issues and Troubleshooting
- Cleaning Problems:
- If CCleaner is unable to clean certain files, ensure the application has the necessary permissions. Running CCleaner as an administrator can often resolve this issue.
- Registry Issues:
- Always back up your registry before making changes. If any problems occur after cleaning the registry, restore the backup to revert to the previous state.
- Performance Concerns:
- If you notice no improvement after running CCleaner, review the settings and ensure you are targeting the correct files and applications. Sometimes a deeper scan or multiple cleanups are needed.
CCleaner Professional
For users seeking advanced features, CCleaner Professional offers:- Real-time Monitoring: Automatic background cleaning and monitoring.
- Premium Support: Access to priority support for troubleshooting and assistance.
- Scheduled Cleaning: Set automatic cleanups to run at specified times.
